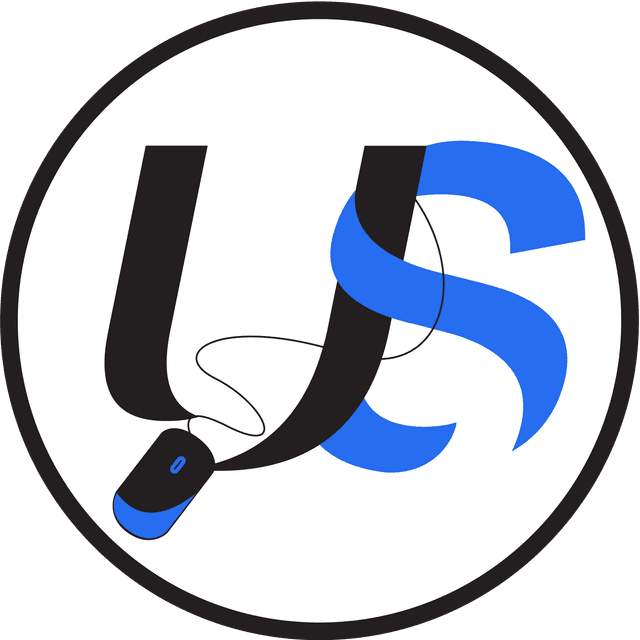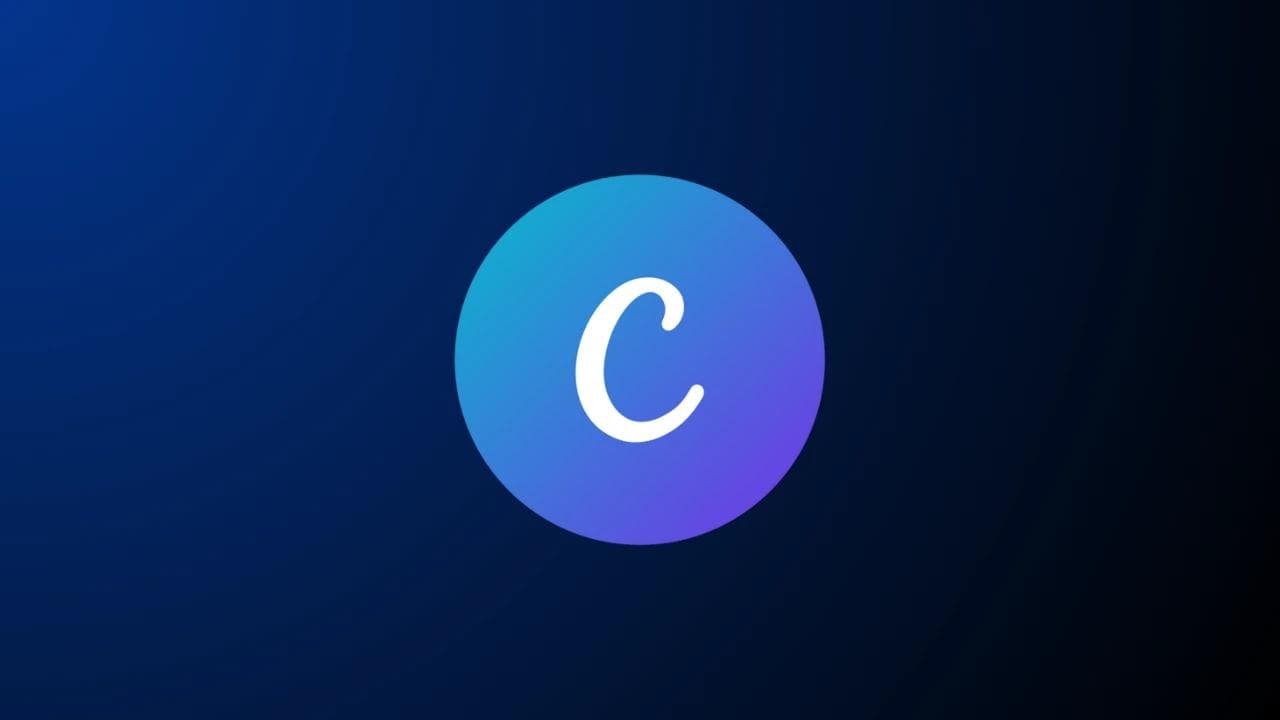
Canva User Guide: How to Design with Canva and Create Pins
Unbeatable Software
April 10, 2023 at 2:09 AM
Visuals are ever-important in marketing, especially on Pinterest, where pins are shared millions of times daily. Your graphics will decide whether people stop and view your content or move on without a second glance.
Canva is an excellent tool for creating beautiful and eye-catching designs that will help promote your business or product. This Canva User Guide will show you how to use Canva’s easy-to-use tools to create stunning pins for your Pinterest boards.
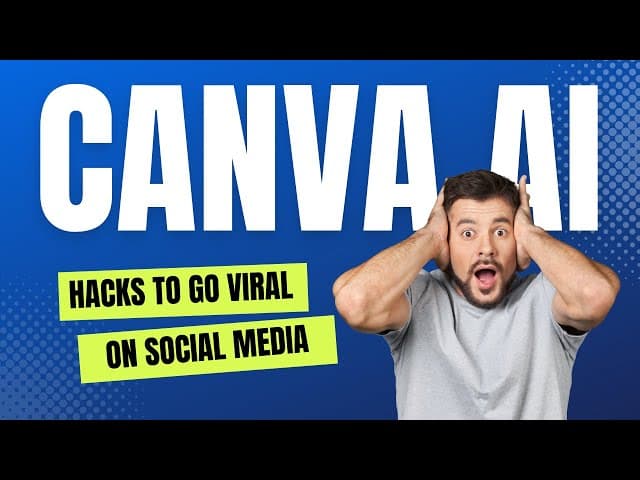
How to Start using Canva: Canva User Manual Template
Canva is not just a deceptively simple tool but also incredibly powerful.
Signup For Canva AI Now
Canva has a wealth of templates and resources to help you get started with designing beautiful pins for your social media campaigns.
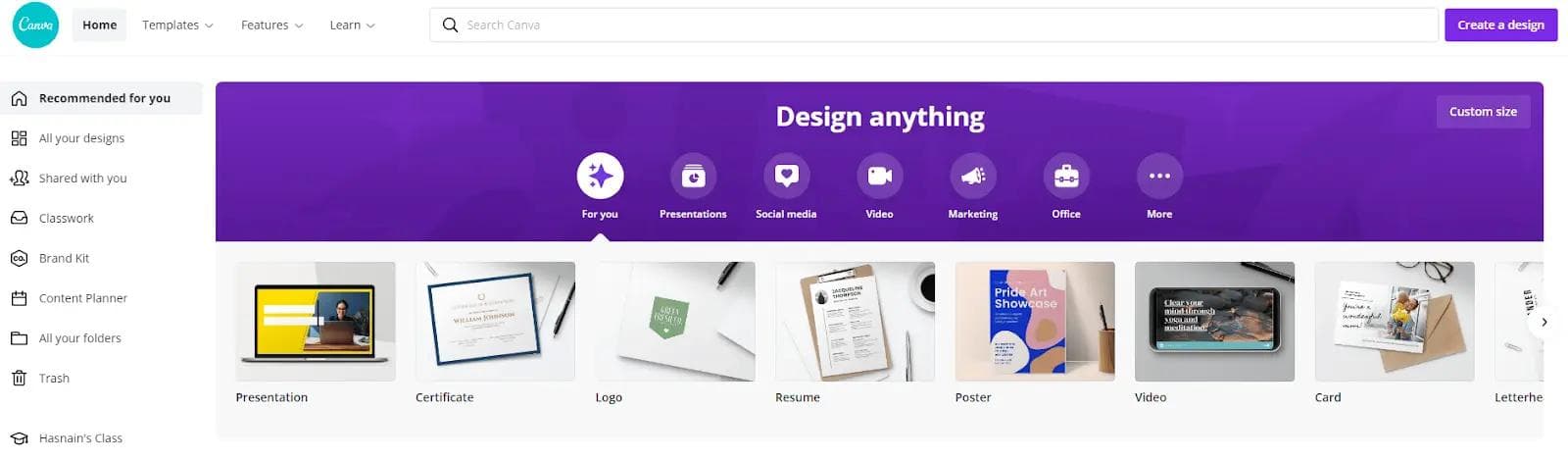
Canva Courses
Canva’s online courses teach anyone how to create stunning visual designs. Whether creating a professional resume or an eye-catching brochure, each course comes complete with step-by-step instructions and easy-to-follow tutorials to help guide you through the creative process.
You’ll learn tips and tricks for using fonts, styles, and images that are sure to enhance any project.
Canva Tutorials
Canva tutorials are an invaluable resource for graphic designers, marketing professionals, and anyone interested in creating visuals.
With simple diagrams and helpful tips that make understanding Canva’s tools and features more attainable, users can quickly get up to speed and put their newfound design skills into practice right away.
No matter your experience level, gaining access to these online tutorials is a must if you want to unlock the full potential of Canva.
Canva Blogs
That’s how versatile Canva is, and Canva’s blogs are another great source for inspiring visuals. Canva shares behind-the-scenes tips, design tricks, and creative advice to help users create amazing visuals with Canva.
If you’re a Canva newbie, you’ll find plenty of advice on getting started and familiarizing yourself with Canva’s tools. For those already Canva pros, you’ll find plenty of design content inspiration and expert advice to level up your Canva skills.
Canva Digital library
Canva’s digital library is a huge asset. It offers a wide range of free and paid images, backgrounds, fonts, and other graphics.
Canva’s library also includes pre-made templates for creating branded pins quickly and easily. These pins have been crafted to look great on Pinterest and are easily customizable with Canva’s powerful editing tools.
Getting Started with Canva
When you open Canva, you’ll see your dashboard(Home). You can find all your projects, templates, and fonts. You’ll also get access to tutorials and helpful resources to help you get started. Once you’ve familiarized yourself with the dashboard, it’s time to start creating!
Creating Designs in Canva
Canva makes it easy for anyone – even those who are not experienced graphic designers – to create stunning designs.
To start, simply click one of the pre-made templates or start from scratch with a blank canvas.
Then add text, images, shapes, icons, illustrations – whatever elements you need for your project – and arrange them until they look just right.
When you’re finished, save your file as a PDF or PNG file so it can be easily shared online or printed out for physical materials.
Canva also offers advanced tools like photo filters and effects that allow you to customize your designs even further. And if you want more options than what comes with the free version of Canva, there are plenty of premium elements available for purchase through their marketplace.
Get started with the user interface: What Canva Offers?
As Canva’s user interface is simple to use, it can be very easy to create beautiful visuals. Canva’s UI comprises the main Canvas, a left-side menu with tools, and a right-side options panel.
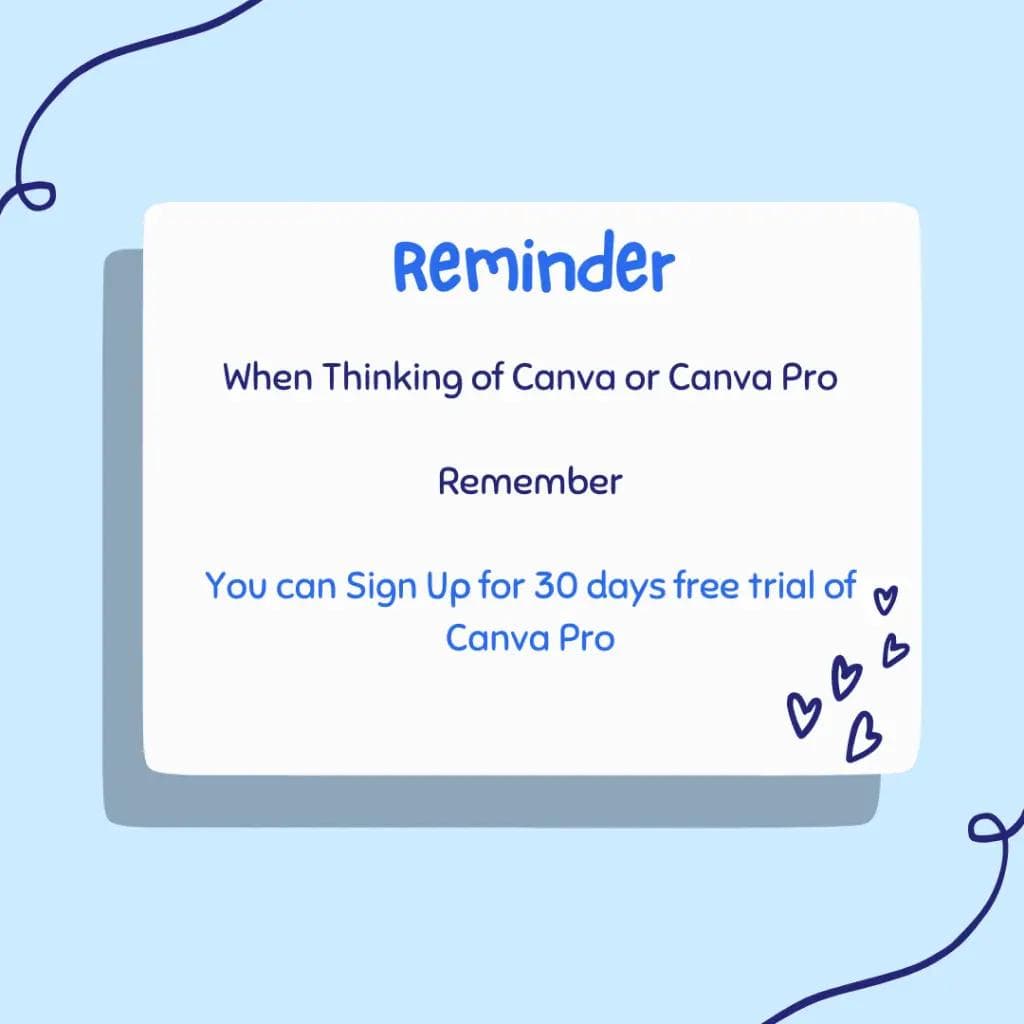
Thousands of custom templates
If you find yourself stuck while building visuals in Canva, the Canva template library can help you. Canva has thousands of pre-made templates for any design project, including Pins.
Canva has many business cards, social media posts, presentations, and templates. Facebook post, Flyer, Pinterest, Instagram post and Canva is your one-stop shop for design ideas.
All Canva templates are easy to customize with Canva’s editing tools and can be saved for later use.
Stunning Fonts and Custom Elements
Canva offers too many fonts and custom design elements to personalize your designs. Canva also has many shapes for creating logos, icons and other visuals.
Canva’s typography wizards can help you create design features with too many font combinations. Canva has a library of icons and shapes to add to any Canva design.
Canva’s color palettes are great for adding a touch of color to any Canva design. Add your own photos and images from Canva’s library, or upload your own. Canva provides plenty of options for creating beautiful visuals for many social media platforms.
Editing Tools
Canva’s Editing Tools provide endless possibilities to experiment with your Canva DIY design. Canva’s editing tools include font styles, images, shapes, and more options.
Canva has plenty of options to help you create stunning visuals. Remove blemishes, adjust brightness or contrast, and add filters to your Canva designs. Canva can help you add special effects such as blur backgrounds, photo frames and overlays to create unique visuals with text editing options.
How to use Canva Grids To create a Pinterest pins template
Canva grids are a great way to create Pinterest pins. Canva grids are easy to customize and provide a starting point for creating professional-looking visuals.
With these grids, you can easily create amazing-looking pins that will grab your audience’s attention and draw them in. But how to use Canva grids to create a Pinterest pins template.
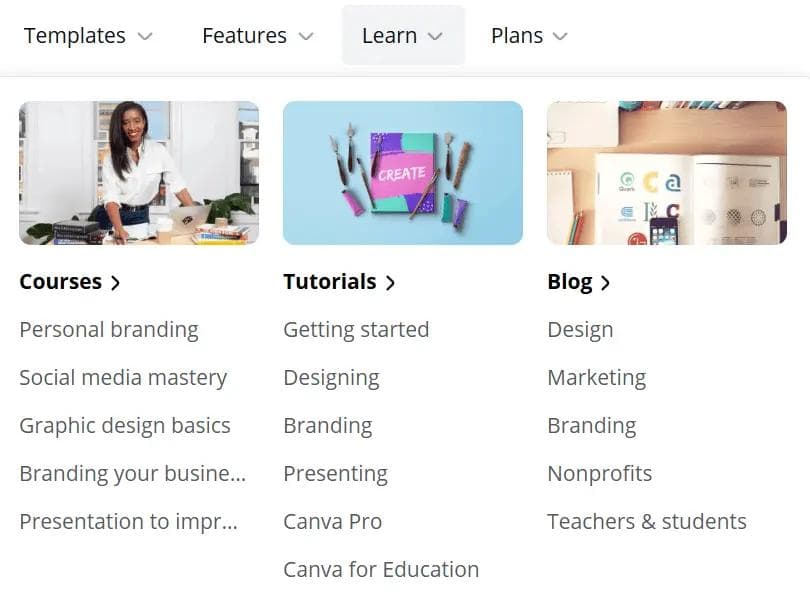
Creating Your Grid Template
The first step in creating your grid template is deciding on the template size you want. Pinterest recommends using a 2×2 grid for most pins, but you can also choose from various other sizes. Once you’ve chosen a size, it’s time to start building your template.
At this point, you have two options: upload images or use existing ones from Canva’s library. You can also add text and shapes if you wish to custom dimensions.
The above example illustrates how a simple 4×4 grid would create a Pinterest pin template with images and text arranged in each grid cell.
It gives users an easy way to visualize what their pins will look like once they are finished. Once you are happy with how everything looks, simply save your design and share it on Pinterest!
With just a few clicks of the mouse, you can have beautiful pins that will help attract more followers and traffic back to your website or blog.
Canva Tricks You don’t know Ever.
Do you aware of Canva’s “hidden” features that are easy to overlook? Canva’s user guide is full of tips, tricks and shortcuts that can help you make your Canva designs look even more amazing.
Let’s start with the following:
Canva’s Magic Resize.
Magic Resize allows Canva users to resize designs across different platforms with the click of a button. All Canva designs can be automatically optimized for any size you need — Facebook posts, flyers, Pinterest graphics, Instagram posts or banner ads.
In a nutshell, Canva’s Magic Resize feature enables you to create a design once and resize it for multiple platforms.
Canva Shortcuts
Using Canva Shortcuts can help you quickly make design changes without going through Canva’s menus. Canva has keyboard shortcuts for many of its most common design functions.
For example, pressing the ‘U’ key can quickly select Canva’s Text tool, or the ‘T’ key can be used to select Canva’s Transform tool.
Canva’s shortcuts are easy to remember and make editing Canva designs a breeze.
The Brand Kit
Templates are just the beginning of Canva’s design capabilities. Canva also offers a Brand Kit, which can quickly add logos, fonts and brand colors to any Canva design.
Each Canva Brand Kit can store up to 25 logos and 50 fonts and colors, making it easy to maintain brand consistency across Canva designs.
These are some of the many Canva features you can take advantage of. Canva’s user guide is packed with information on all of Canva’s features, so be sure to check it out and make the most of Canva. Happy designing!
Alt + Drag to scale and rotate
Canva shortcut that often gets overlooked is alt + drag. This combination of keys allows you to scale and rotate Canva elements more precisely than Canva’s standard scale and rotate tools.
Simply hold down the alt key and drag an element to adjust its size or angle precisely.
Creating Canva designs has never been easier, and Canva’s user guide is full of tips and tricks to help you take your Canva designs to the next level. So, what are you waiting for? Dive in and start creating Canva designs that stand out from the crowd!
Add Comments
It’s actually possible to add comments in Canva! Canva’s comment feature allows users to drop comments directly onto Canva designs.
This is especially useful when collaborating on Canva designs with colleagues or clients — it allows them to provide feedback without leaving Canva.
Comments can be added to Canva designs by clicking the ‘Comment’ icon at the top-right corner of Canva’s editor.
Try Canva’s comment feature today and start collaborating on Canva designs more efficiently!
Lock Elements
Sometimes Canva elements can end up being accidentally moved or deleted. Canva’s lock feature allows users to “lock” elements in place, preventing them from being moved or deleted.
To lock Canva elements, select the element and click the ‘Lock’ icon at the top-right corner of Canva’s editor. You can lock an entire Canva page by clicking the ‘Lock Page’ icon at Canva’s top menu.
Instant image background remover
Canva has a nifty tool that can instantly remove an image’s background with just one click. Canva’s Background Remover makes it easy to separate the subject of an image from its background and create transparent PNGs for Canva designs.
To use Canva’s Background Remover, open Canva’s main menu and select the ‘Background Remover’ option.
These are just a few of Canva’s top features that you can use to create amazing Canva designs. Canva also offers dozens of other tools and features that you can explore.
Canva Pricing
Canva offers three different subscription plans — Canva free, Canva pro for one person only and Canva for teams.
Canva Pro starts at $54.99 per year, and Canva for Teams starts at $84.90 per year.
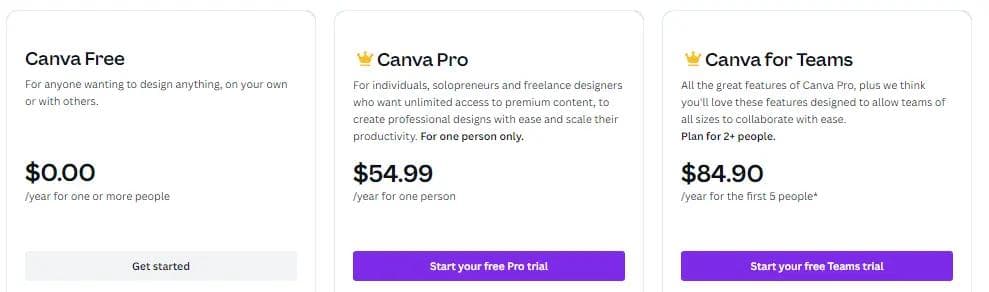
How to Decide between Canva and Canva Pro?
Canva Pro users get additional features such as branding kits, unlimited storage space and access to Canva’s library of millions of photos, illustrations and templates.
Canva Pro also makes it easy to collaborate with colleagues and clients by allowing users to comment on Canva designs directly in Canva.
Canva Pro is ideal for entrepreneurs, businesses and teams who want to take their Canva designs to the next level.
In short, it depends on what Canva features you need and how often you use Canva designs. If you plan to use Canva quite often, Canva Pro is definitely worth considering.
How to use Canva for free?
Canva offers a free plan that allows users to create Canva designs with limited features. It offers access to more than 8,000 free images, illustrations and templates, 250,000 free stock photos, Canva’s basic text and shape tools, and Canva’s basic Canva User Guide.
If you want to sell, then take a look at Shutterstock contributor Review.
Sign Up for 30 days free trial of Canva Pro
Canva also offers a 30-day free trial for Canva Pro. This allows users to try Canva Pro’s additional features before upgrading.
It’s easy to sign up for Canva Pro’s 30-day free trial — just click the ‘Start your free Pro trial’ button in Canva’s main menu.
Start You Canva Free Trial
Tips for Using Canva Professionally
Canva is a great tool for creating professional Canva designs quickly and easily. Here are some tips to help you get the most out of Canva:
Use Canva’s templates as starting points for Canva designs
Canva has hundreds of professionally designed Canva templates that you can use as starting points for Canva designs.
Keep Canva designs simple and uncluttered
Canva designs look best when they are simple and uncluttered. Keep Canva designs focused on the message you want to communicate, and don’t overload Canva designs with too much text or visuals.
Take advantage of Canva’s features.
Canva has many useful features, such as Canva grids, Canva’s templates, Canva’s photo editing tools and Canva’s user guide. Make sure to take advantage of Canva’s features to create unique Canva designs.
Report the problem to Canva Support
Best of all, Canva offers excellent customer support. If you ever encounter a problem while using Canva, report it to Canva Support so they can help you resolve it.
Canva Support is available 24/7 and can be accessed through Canva’s main menu by clicking on the ‘Help’ option. Canva Support can also be contacted by email or phone.
Frequently Asked Questions
What is the best way to learn Canva?
There is no one-size-fits-all answer to this question, as the best way to learn Canva depends on your personal learning style and preferences.
Tutorials are recommended to get started. Canva also offers its Canva User Guide, which provides comprehensive information about Canva’s features and tools.
Is Canva hard to learn?
No, Canva is easy to learn and use. Canva’s user interface is designed for simplicity and intuitive navigation, making it easy for even beginner Canva users to create Canva designs quickly and easily.
Can I put Canva as a skill?
Absolutely! Canva is a valuable skill to have when creating Canva designs for personal or professional use. Having Canva as a skill on your resume can demonstrate your proficiency with Canva’s tools, which may set you apart from other candidates.
Are there alternatives for Canva?
Yes, there are Canva alternatives such as Adobe Spark, Crello and DesignBold. Each of these Canva alternatives has unique features and tools, so it is important to do your research before choosing the Canva alternative that best fits your needs.
Can you make a living with Canva?
Yes, Canva can be used to make money. Canva’s free plan allows you to create Canva designs for free, while Canva Pro and Canva Enterprise plans allow you to sell Canva designs and offer Canva design services.
How many users can use canva pro?
Canva Pro can be used by up to 105 users with Canva Enterprise plans. Canva Pro also offers a 30-day free trial. This allows users to try Canva Pro’s additional features before upgrading.
Can you use canva without an account?
No, Canva requires users to sign up for an account before creating Canva designs. Canva offers free and paid plans, and Canva Pro includes additional features that require users to upgrade.
What is canva best used for
Whether you are a Newbie or a professional designer, Canva is best for you. You can create graphics for personal or professional use. Canva offers many features and tools, making it easy to create Canva designs for any purpose, including marketing materials, social media post, web design elements and more.
Can I sell my Canva designs on iStock?
Yes, Canva designs can be sold on iStock. Canva Pro and Canva Enterprise users can upload Canva designs directly to iStock. Canva designs must meet the technical requirements set by iStock before they can be sold.
Canva: Worth it or not?
Canva is definitely worth it! Canva makes it easy to create Canva designs for personal or professional use. Canva’s features and tools are easy to use, and Canva offers excellent customer support.
Canva is also affordable, and Canva Pro and Canva Enterprise plans offer additional features that may be worth the upgrade.
So overall, I think Canva is definitely worth it for anyone looking to create Canva designs quickly and easily.
I hope this Canva beginner’s guide helped you get all your Canva-related questions answered! You can visit Canva to look to give it a shot.
Start Using Canva AI Now
Table of Content
- How to Start using Canva: Canva User Manual Template
- Getting Started with Canva
- Get started with the user interface: What Canva Offers?
- How to use Canva Grids To create a Pinterest pins template
- Canva Tricks You don’t know Ever.
- Canva Pricing
- Tips for Using Canva Professionally
- Report the problem to Canva Support
- Frequently Asked Questions
- Canva: Worth it or not?
SHARE THIS ARTICLE
MORE ARTICLES
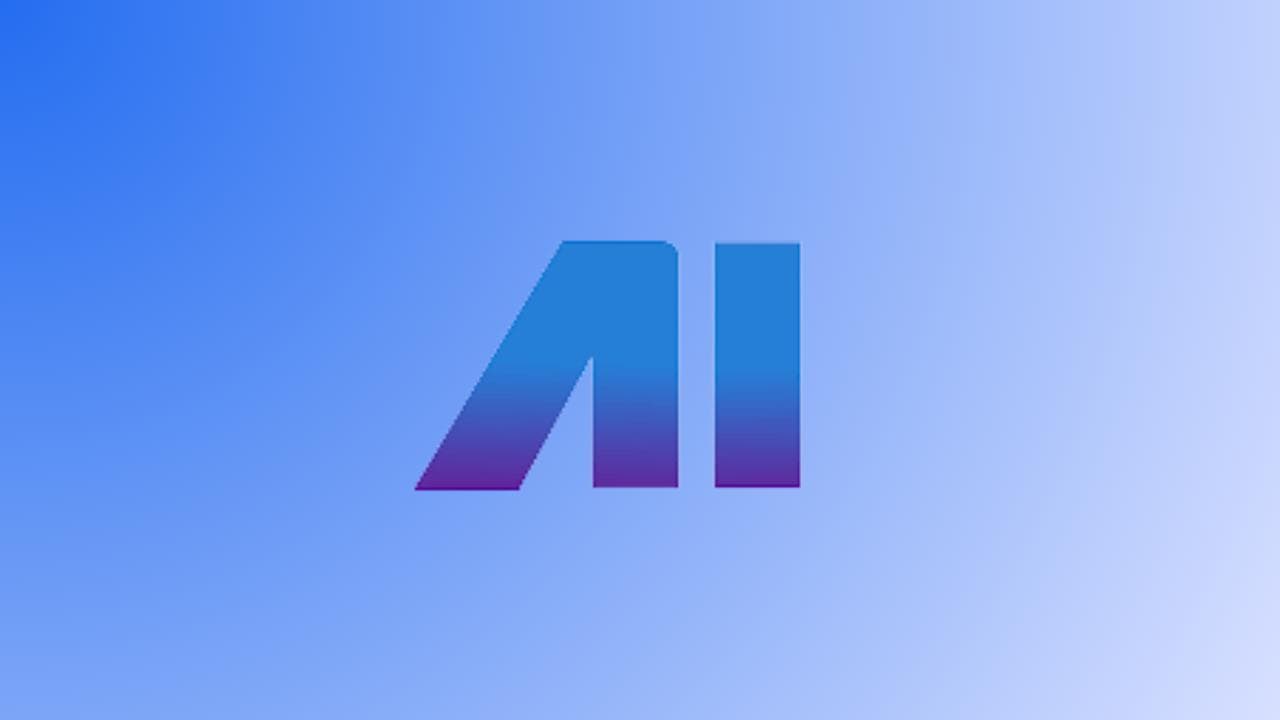
AI Nero Review: Image upscaling made easy! Worth it or not?
2023-06-07T20:43:00.000Z
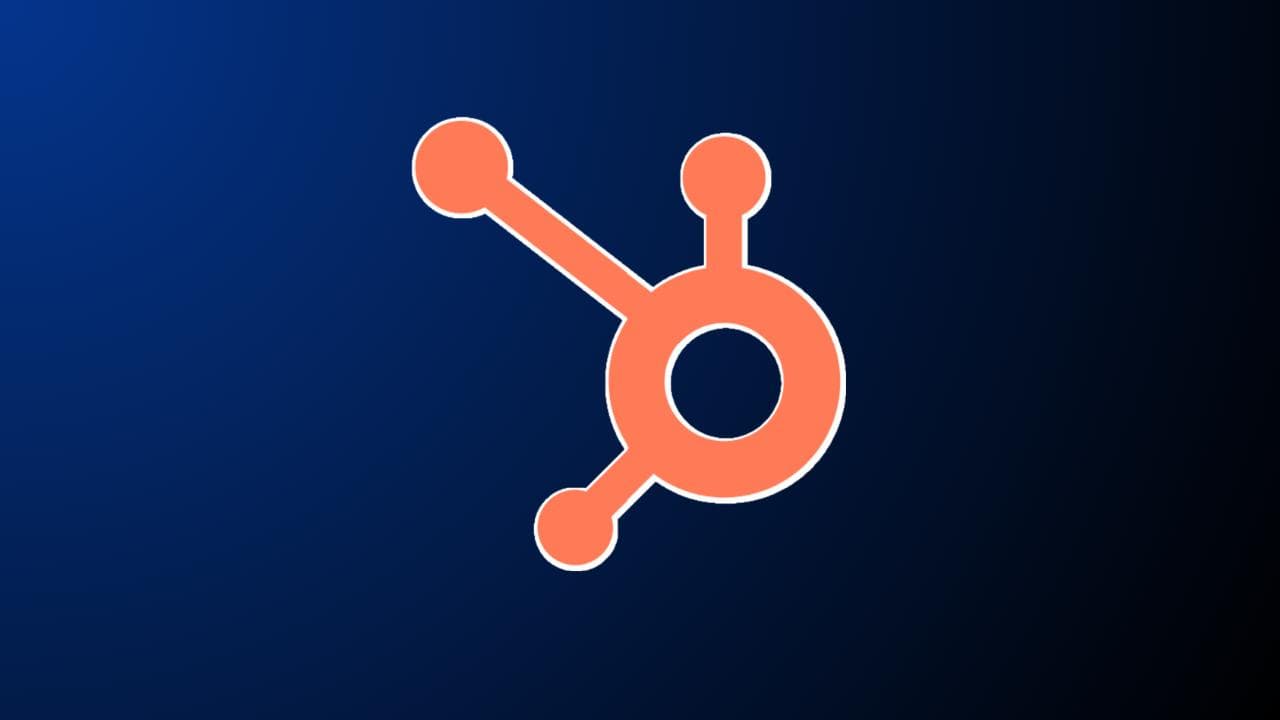
HubSpot Review 2023: Can businesses Grow With It?
2023-05-01T19:06:00.000Z
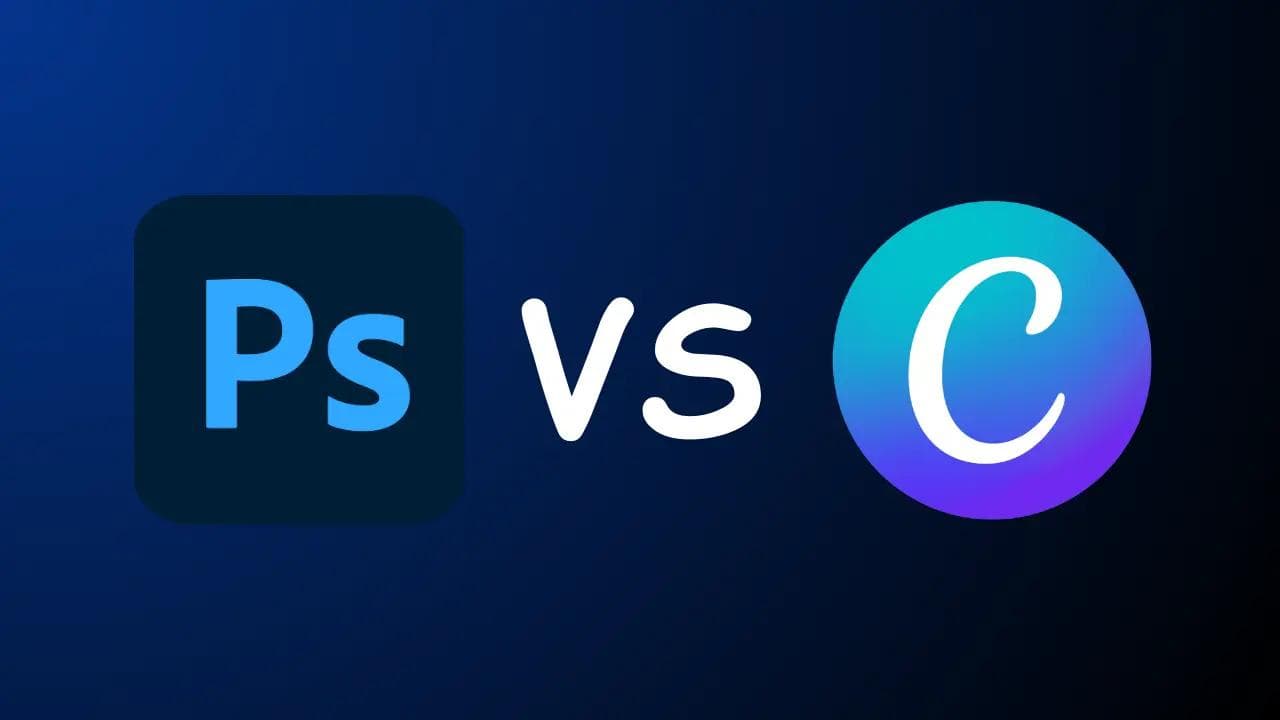
Photoshop vs. Canva: Which is the right choice?
2023-09-05T14:48:00.000Z
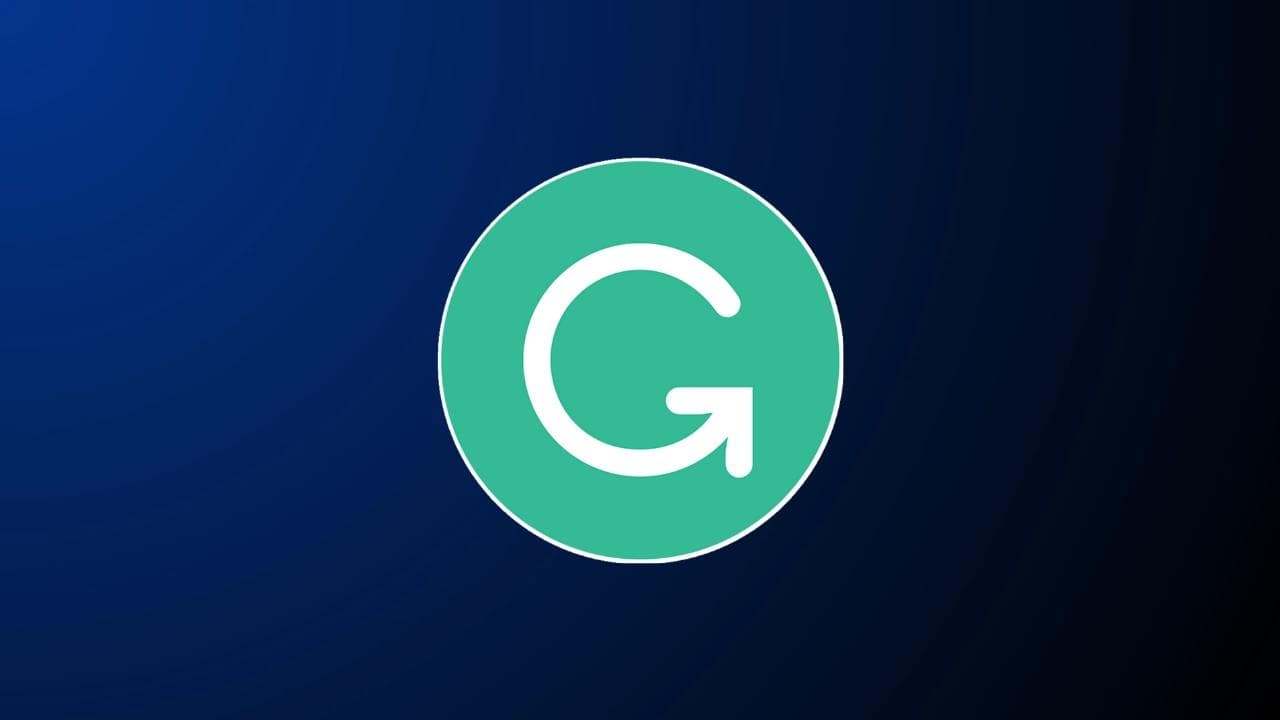
Grammarly Premium Review: From job to self-employment In 2023
2023-06-12T16:32:16.019Z
Subscribe for
the latest updates